- Download your database here: 2014 Voters Access Database
- Create a form with logo and design like the one shown below.

-glenoid

-glenoid
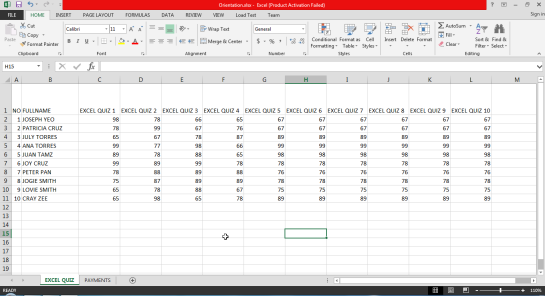
SHEET 1 – EXCEL QUIZ

SHEET 2 – PAYMENTS
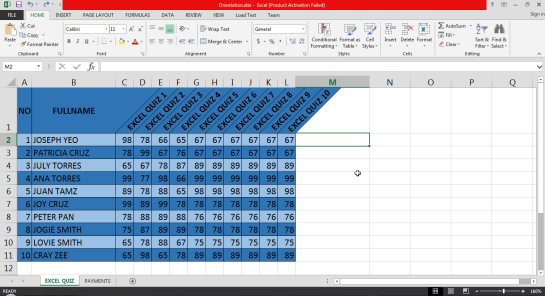

-glenoid
Follow the instructions on how to import data from MS Access to another MS Access. This will be checked so in case of a glitch, ask for assistance.
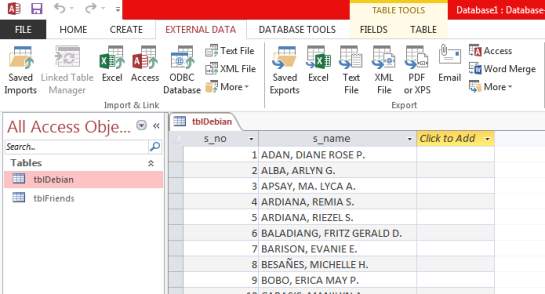
Database1

Database2

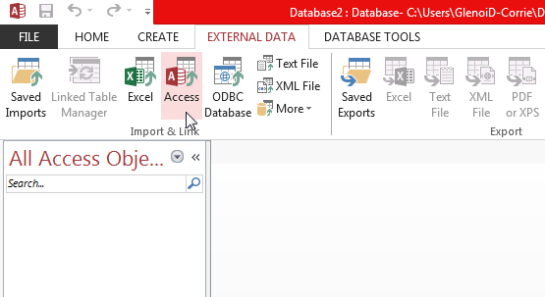




-glenoid
Follow the instructions on how to import data from MS Excel to MS Access. This will be checked so in case of a glitch, ask for assistance.














-glenoid
When creating a database, the next best thing to do is to create table to put some data in. Here’s how:
– glenoid
Follow the following procedures carefully. In order to make a connection, you will download the following file first.
– glenoid
Project Name: ProgressLoader
Class Name for Frame 1: ProgressPage
Instruction 1: Create 2 forms (ProgressPage.java & mainMenu.java).
Instruction 2: Put the imports for timer and timertask. Then type the loader function to run the progress bar.
Instruction 3: Right-click ProgressPage and have the windowopened event coded.
– glenoid